Installer une imprimante à ticket de caisse sur un smartphone
Découvrez comment configurer une imprimante thermique pour imprimer vos tickets de caisse en 1 clic directement depuis GUIDAP sur un smartphone ou une tablette.
Pré-requis :
L'impression de tickets de caisse depuis GUIDAP est possible uniquement depuis un appareil Android (Smartphone ou tablette) qui dispose du Bluetooth.
Les imprimantes thermiques doivent disposer de la connexion Bluetooth et du standard d'impression ESC/POS pour être compatibles.
À ce jour, l'ouverture d'un tiroir-caisse n'est pas supportée.
Installation
Connexion Android <> Imprimante
- Allumez votre imprimante et activez son mode Bluetooth si celui-ci ne s'active pas automatiquement.
- Sur votre appareil Android, accédez à la configuration Bluetooth (Paramètres > Connexions > Bluetooth)
- Activez le Bluetooth.
- Ouvrez le menu qui permet d'associer un nouvel appareil.
- Recherchez le nom de votre imprimante dans la liste des appareils disponibles (ex : MTP-II).
- Connectez l'imprimante en sélectionnant son nom dans la liste (renseignez le mot de passe de l'imprimante si celle-ci vous le demande).
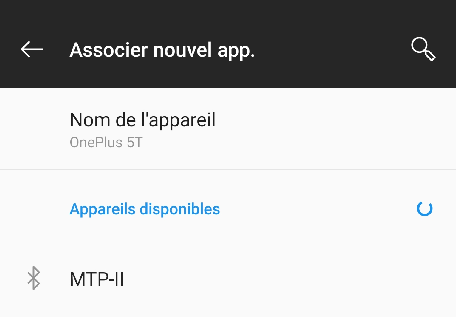
☝️️Astuce : Le nom de l'imprimante et son mot de passe sont généralement indiqués dans le mode d'emploi fourni avec celle-ci.
7. Téléchargez et installez l'application POS PRINTER DRIVER ESC/POS.
Une fois l'application installée, finalisez la liaison avec l'imprimante :
1. Ouvrez l'application en cliquant sur son icône.

2. En bas de page cliquez sur Ajouter un appareil

- Sélectionnez l'ajout en Bluetooth

4. Dans le menu de sélection, sélectionnez votre imprimante (ex : PRN->TM-m30_008681)

5. Cliquez sur Enregistrer la configuration

6. Rendez-vous sur la page de l'imprimante puis cliquez sur l'icône Imprimante.

7. Cliquez sur Test de page pour tester la connexion avec l'imprimante. Celle-ci doit imprimer un test

8. Si le test est concluant, fermez l'application pour qu'elle ne s'exécute plus en arrière-plan.
👉 Découvrir comment fermer une application sur Android (suivez la méthode 1 de ce tuto)
Votre imprimante est maintenant correctement configurée sur votre appareil.
Configurer Guidap
Une fois votre imprimante liée à votre appareil, connectez-vous à votre GUIDAP depuis cet appareil.
📍 Rendez-vous dans Paramètres > Ticket de caisse
1. Configurez-la largeur du papier de votre imprimante.
2. Choisissez si vous souhaitez imprimer ou non les accents.
3. Sélectionnez le type de matériel sur lequel est reliée l'imprimante (Tablette ou Smartphone, ou ordinateur)

☝️Astuce : Certaines imprimantes ne supportent pas les accents. Pensez à Imprimer un test.
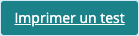
Personnaliser votre ticket de caisse 🎨
Vous pouvez personnaliser l'en-tête et le pied de page de votre ticket de caisse grâce aux champs prévus à cet effet dans l'aperçu.
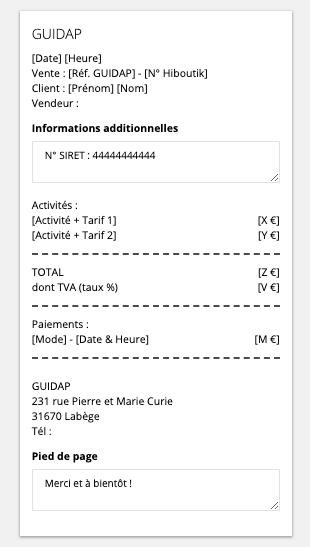
Voir aussi Quelle imprimante utiliser avec GUIDAP ?
Si vous rencontrez la moindre difficulté dans l'installation, n'hésitez pas à nous contacter au 0532800001 ou par mail support@guidap.co .
